Introduction
Windows 11 has rapidly become a favourite operating system for users worldwide, offering sleek designs, enhanced security, and innovative features. However, for users seeking maximum efficiency without manual tinkering or external tools, the concept of a “Windows 11 shunt without doing anything” has gained traction.
Table of Contents
This approach leverages Windows 11’s built-in tools and features to bypass limitations, streamline workflows, and improve system performance—all with minimal effort. This guide explores how to achieve a seamless Windows 11 experience using its native functionalities.
What Does “Windows 11 Shunt” Mean?

The term “shunt” in this context refers to bypassing restrictions or optimizing system functions using built-in tools without requiring manual changes or third-party software. It represents a passive yet effective way to unlock Windows 11’s potential by intelligently utilizing pre-existing features.
By applying this approach, users can:
- Enhance system performance.
- Access hidden functionalities.
- Simplify workflows and reduce distractions.
This method is particularly appealing for those who want a hands-off approach while maintaining system integrity.
The Power of Windows 11’s Built-In Tools
Windows 11 offers a range of native tools designed to optimize productivity, enhance user experience, and ensure system stability. Let’s dive into some key features that embody the shunt concept:
Focus Assist for a Distraction-Free Environment
Focus Assist allows you to silence notifications during work, gaming, or leisure activities. This tool activates automatically during specific scenarios, such as when using full-screen apps or during designated hours, ensuring a seamless, distraction-free experience.
Snap Layouts for Improved Multitasking
Snap Layouts revolutionize multitasking by organising multiple windows on your screen with a single click. This feature is especially helpful for users juggling work documents, browser tabs, and communication apps simultaneously.
Virtual Desktops for Organized Workflows
Virtual Desktops enable users to create separate desktop environments for different tasks. For instance, you can dedicate one desktop to work projects and another to entertainment, reducing clutter and boosting productivity.
Clipboard History for Quick Access
The Clipboard History feature remembers your copied items, allowing you to paste previously used text or images with ease. Press Windows + V to view and select from your clipboard history.
Storage Sense for Automated Cleanup
Storage Sense automatically removes temporary files and unused data, freeing up disk space without user intervention. This feature ensures your system remains optimized for performance.
Optimizing Windows 11 Performance Without Extra Tools
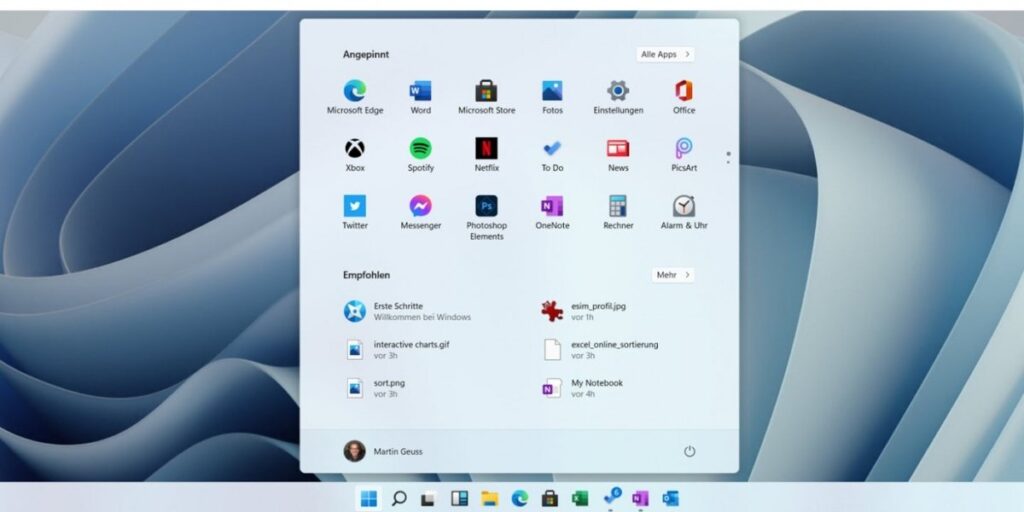
Adjusting Startup Programs
Startup programs often slow down boot times and consume unnecessary resources. By managing these programs through Task Manager:
- Press Ctrl + Shift + Esc.
- Navigate to the “Startup” tab.
- Disable non-essential applications.
This small adjustment can improve boot speed and overall system performance.
Optimizing Power Settings
Windows 11 provides customizable power plans to suit different needs:
- Balanced Mode: Ideal for general use.
- Power Saver: Reduces resource consumption.
- High Performance: Prioritizes speed and responsiveness.
Navigate to Settings > System > Power & Battery to select a plan that matches your usage.
Reducing Visual Effects
To maximize performance, you can adjust Windows 11’s visual effects:
- Open Settings > System > About.
- Select “Advanced System Settings.”
- Under “Performance Options,” choose “Adjust for best performance.”
This disables non-essential animations, allocating more resources to tasks.
Simplifying Workflows with Built-In Features

Auto-HDR for Enhanced Visuals
For gamers and content creators, Auto-HDR enhances colour and contrast in supported applications without requiring manual adjustments.
Widgets Panel for Quick Information
The Widgets Panel displays relevant data, such as weather, calendar events, and news headlines. Customizing this panel ensures you have access to the most important information at a glance, reducing the need to open multiple apps.
Task View for Streamlined Navigation
The Task View button provides an overview of open windows and desktops, enabling efficient switching between tasks. It also supports creating new virtual desktops for specific workflows.
Security Features to Complement Shunting
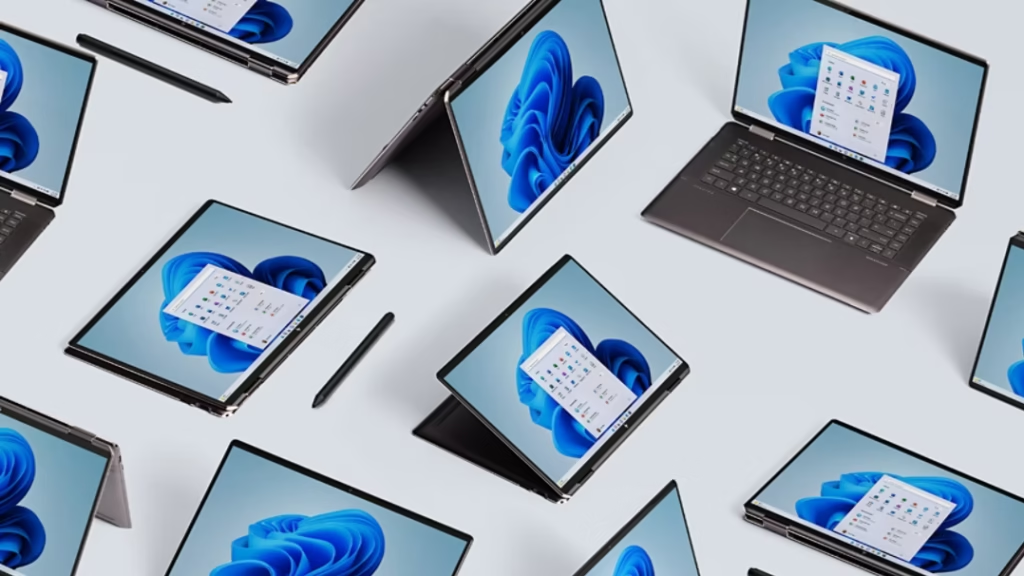
Windows 11 includes robust security measures that operate passively, ensuring protection without constant user input:
Windows Defender for Real-Time Threat Monitoring
Windows Defender scans for viruses and malware, automatically updating itself to provide the latest protection.
BitLocker Encryption for Data Security
BitLocker encrypts your drives, safeguarding sensitive information from unauthorized access. This feature operates in the background, maintaining security without disrupting your workflow.
Pro Tips for Effortless Windows 11 Optimization
- Schedule Regular Maintenance: Use Windows’ built-in maintenance tools to ensure your system runs smoothly.
- Enable Storage Sense: Automate cleanup tasks to prevent unnecessary storage buildup.
- Leverage Keyboard Shortcuts: Familiarize yourself with shortcuts like Windows + H for voice typing and Windows + E to open File Explorer quickly.
FAQs About Windows 11 Shunt Without Doing Anything
Q1: What is the concept of “Windows 11 shunt”?
A Windows 11 shunt refers to bypassing restrictions or enhancing performance using the OS’s built-in features without making complex changes or using third-party software.
Q2: Can I improve Windows 11 performance without downloading additional tools?
Yes, Windows 11 provides tools like Focus Assist, Snap Layouts, and Storage Sense to optimize performance and workflows without external applications.
Q3: How do I reduce boot time in Windows 11?
Disable unnecessary startup programs through Task Manager (Ctrl + Shift + Esc) to speed up the boot process.
Q4: Is it safe to adjust power settings in Windows 11?
Absolutely. Power settings allow you to balance energy consumption and performance based on your preferences. These changes are entirely reversible.
Q5: How can I keep my Windows 11 system secure without manual effort?
Enable Windows Defender and BitLocker for automatic protection against threats and data breaches.
Conclusion
Windows 11 empowers users with a host of built-in features designed to optimize performance, simplify workflows, and maintain security—all without requiring manual intervention or third-party tools.
By utilizing tools like Snap Layouts, Focus Assist, and Storage Sense, you can achieve a seamless and productive computing experience effortlessly. Embrace the possibilities of Windows 11 and enjoy an operating system that works smarter, not harder.
Recommended Articles
Washer Review Miracoup: The Ultimate Guide to Choosing the Perfect Washer
Revolutionizing Esports: A Deep Dive into ProjectRethink.org Team Esports
Everything You Need to Know About TraceLoans.com: A Complete Guide to Smarter Loan Decisions




